Con V-Ray per SketchUp è davvero facile creare ottimi render in tempi brevi. In questo semplice tutorial, l’esperto Ricardo Ortiz ti guiderà attraverso i tuoi primi passi con questo software.
In questo tutorial step by step, ti mostrerò come renderizzare il tuo primo progetto sviluppato con SketchUp in V-Ray. Ho scelto una semplice scena all’aperto per dimostrare come affrontare i passaggi più comuni. Segui questo processo dall’inizio alla fine e prenderai confidenza uno dei flussi di lavoro più popolari nel settore della visualizzazione architettonica.
È sempre meglio imparare facendo, quindi è una buona idea scaricare il file del progetto e seguire i miei passaggi.
1. Imposta la tua scena
Prima di iniziare il render di qualsiasi progetto, è essenziale organizzare al meglio il tuo modello. Assicurati di assegnare Tag e creare correttamente Componenti e Gruppi in SketchUp. I progetti possono diventare rapidamente molto dettagliati e complessi, quindi un approccio metodico è essenziale per lavorare in modo fluido.

2. Imposta la Camera e l'Illuminazione
Una volta completato il modello 3D in SketchUp, puoi iniziare le tue esplorazioni del progetto. Questo è il momento di definire la posizione della camera e lavorare con l’illuminazione.
Crea una Scena in prospettiva a due punti di fuga in SketchUp, come mostrato sotto e definisci così la prima inquadratura della tuo progetto.
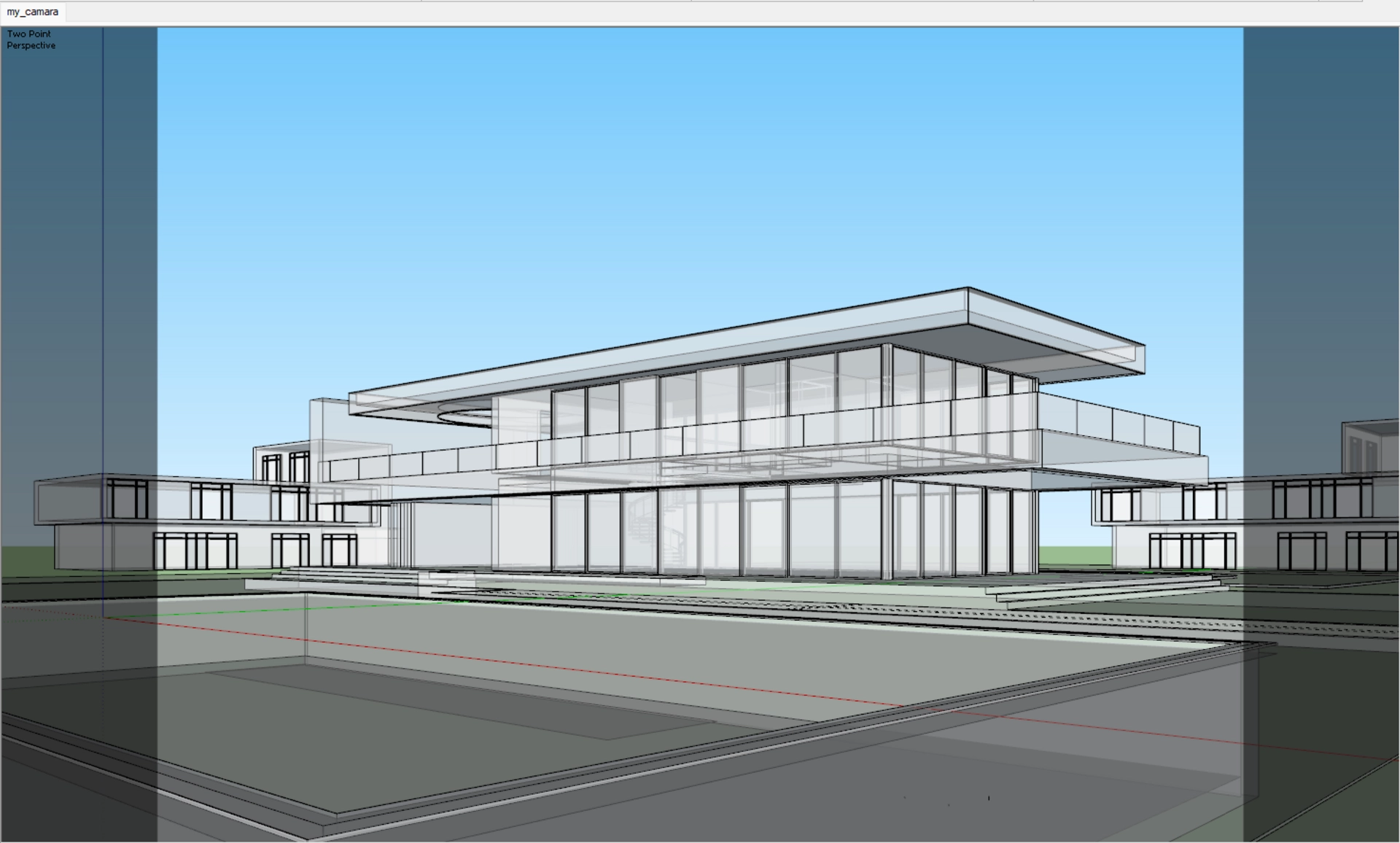
Apri V-Ray Asset Editor > Settings > Render Output. Definisci l’Aspect Ratio a 4:3, imposta la risoluzione a 800×600 e abilita il Safe Frame per vedere l’area di output di rendering prevista nella viewport. Questo produrrà un’immagine a risoluzione relativamente bassa, ma potremo aumentarla in seguito per migliorare il dettaglio.
Successivamente, abilita Material Override. Questo disattiverà il colore predefinito in SketchUp, che in questo caso è bianco e non adatto per il render che desideriamo ottenere. Se importi dei modelli da altre applicazioni, può darsi che contengano altri colori e materiali nella scena, quindi con il Material Override possiamo concentrarci esclusivamente sull’illuminazione e le ombre.
Clicca sull’icona della teiera per avviare il rendering interattivo e, con l’aiuto del Layer Proportion Guides nel V-Ray Frame Buffer (VFB*), affina la tua composizione. Puoi scegliere tra diverse opzioni: la regola dei terzi è uno degli approcci più comuni in fotografia e ti aiuterà in questo caso. Una volta terminata l’inquadratura, aggiorna la camera della scena.
* Il V-Ray Frame Buffer è la finestra che contiene l’immagine renderizzata. Offre possibilità di alto livello per l’editing e la composizione di immagini basate su layer, nonché per modificare l’illuminazione delle scene dopo il rendering.

Non entrerò nei dettagli sulla creazione dell’illuminazione perché V-Ray per SketchUp ha un sistema di luce diurna predefinito. Tuttavia, lavoriamo con alcuni parametri. Abilita Custom Orientation nei parametri di SunLight e gioca con le impostazioni fino a ottenere il risultato desiderato.
Uno strumento interessante per questo processo è il Light Gen. Questa funzione ti permette di generare variazioni casuali con un solo clic. Provalo e scegli quello che ti piace di più. Fai doppio clic sulla miniatura che imposterà il SunLight.
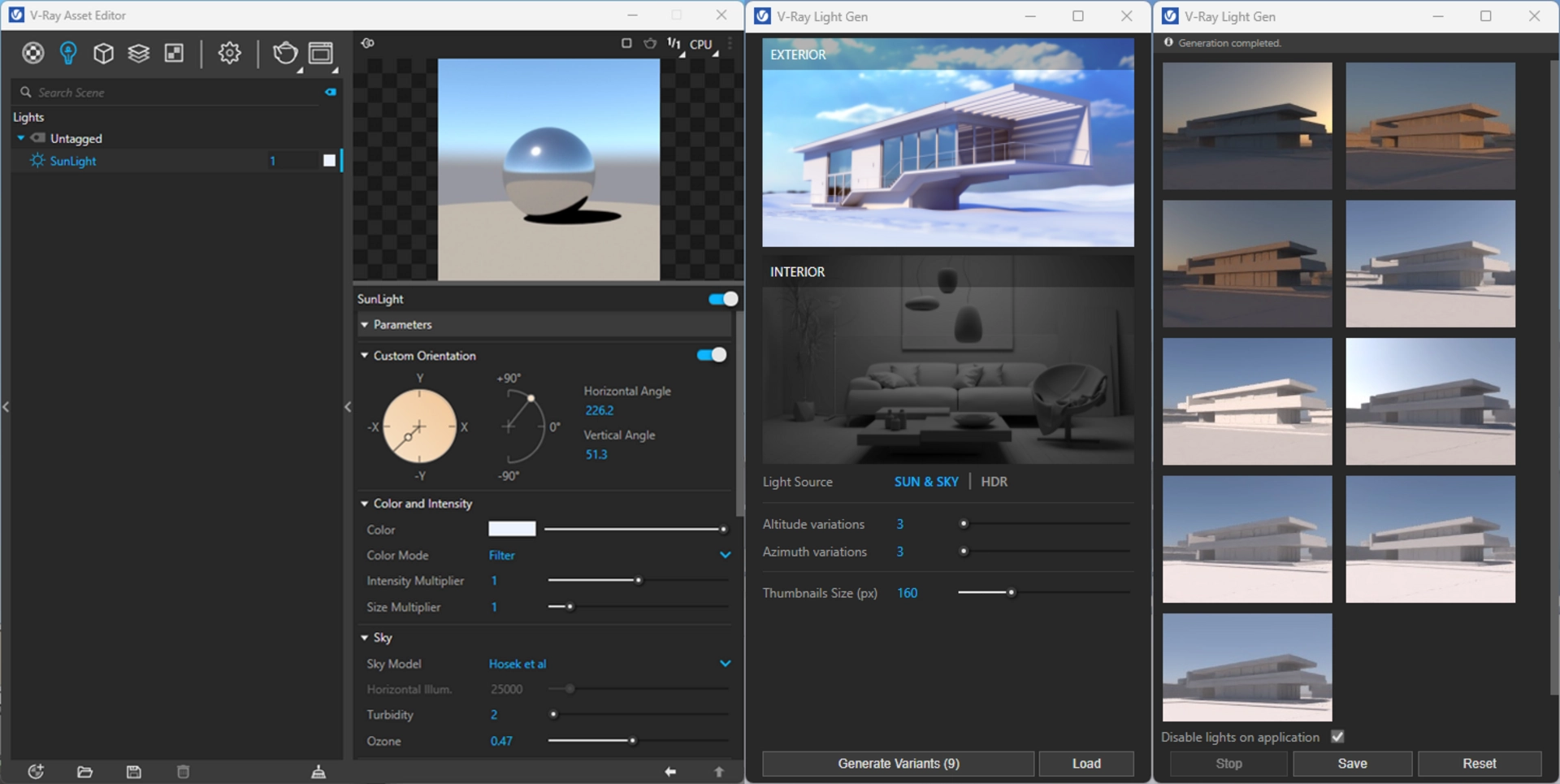
Una volta definita l’illuminazione, è il momento di passare al passo successivo, i materiali. Tieni presente che quando applichi i materiali, potresti dover riadattare l’illuminazione per bilanciare il risultato.
3. Lavorare con i materiali
Apri il Browser Chaos Cosmos, scegli e scarica alcuni materiali iniziali. Questo processo scaricherà un materiale alla volta, ma se vuoi scaricare un grande set di materiali versatili con un solo clic, vai su Collections > V-Ray Material Library > Download All.
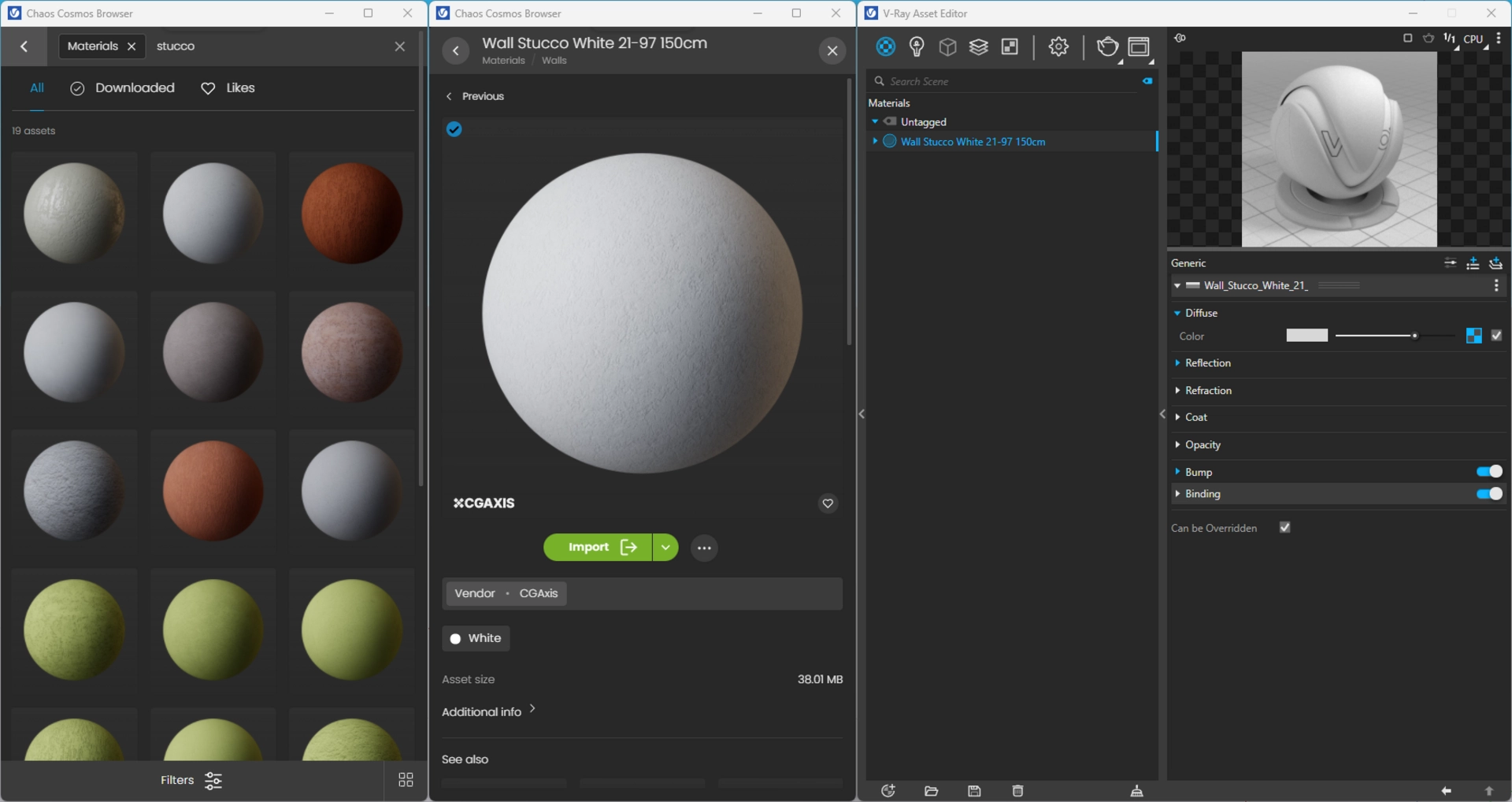
Applicare i materiali è davvero semplice, ma può richiedere un po’ di tempo se la tua scena necessita di molti materiali. Ti consiglio di creare dei Tag nell’Asset Editor per organizzare i tuoi materiali. Ho iniziato con sei materiali: Stucco, Cemento, Vetro, Acqua, Alluminio e Piastrelle Piscina.
Potresti notare che, quando applichi i materiali, l’esposizione dell’immagine cambia a causa dei toni dei materiali. Una soluzione facile per questo è usare la funzione auto-exposure all’interno delle opzioni Camera, che garantisce un’immagine finale bilanciata. Tieni presente che se stai usando il Rendering Interattivo, devi abilitarla in Parameters > Interactive Parameters > Allow Interactive LC. La Light Cache è necessaria per l’Auto-exposure / Auto-white balance della Camera.
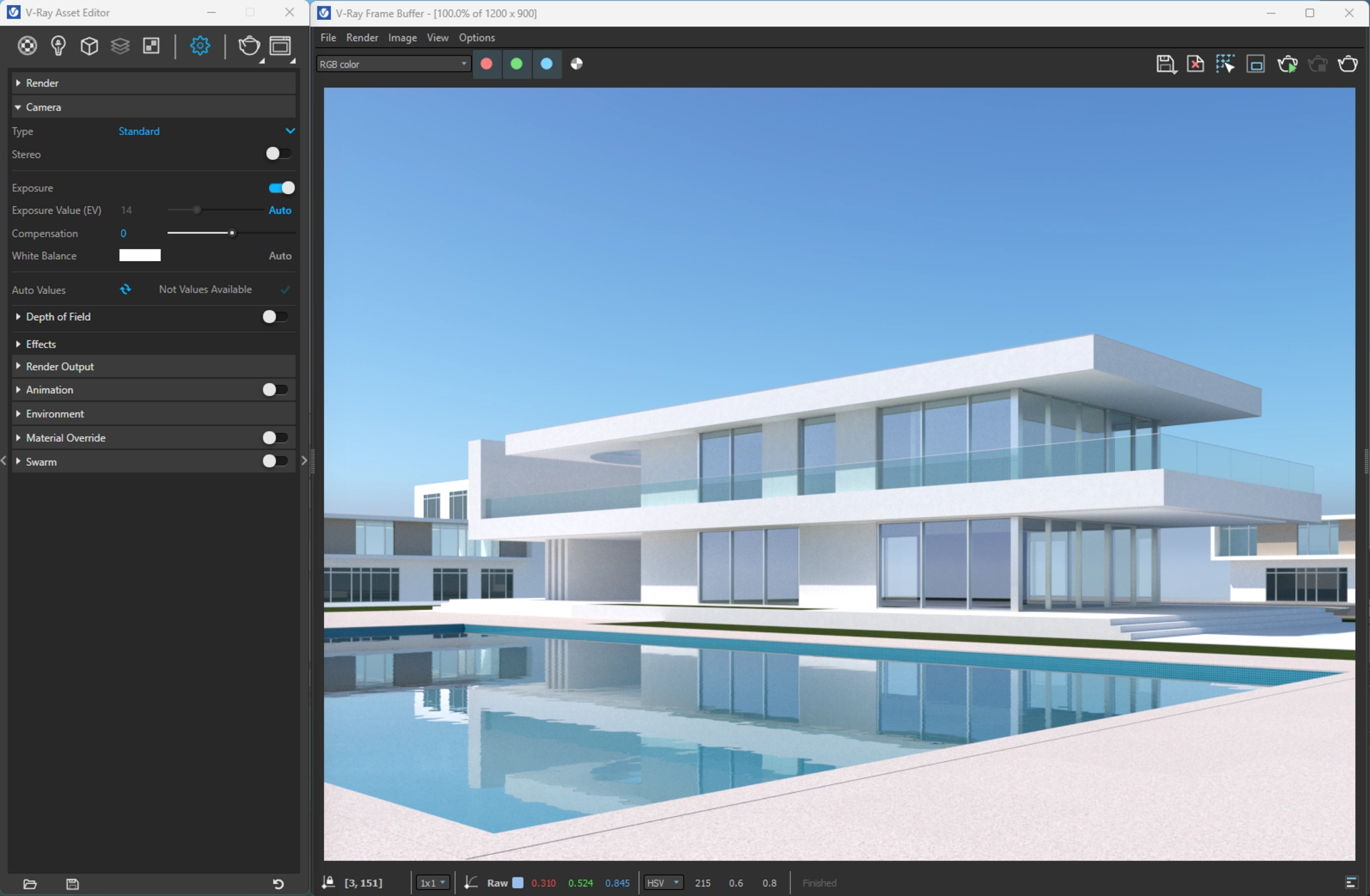
4. Creare l'entourage
Usa di nuovo la libreria Chaos Cosmos per scaricare vari elementi per la vegetazione, i mobili e gli accessori per aggiungere il corretto entourage al tuo spazio.
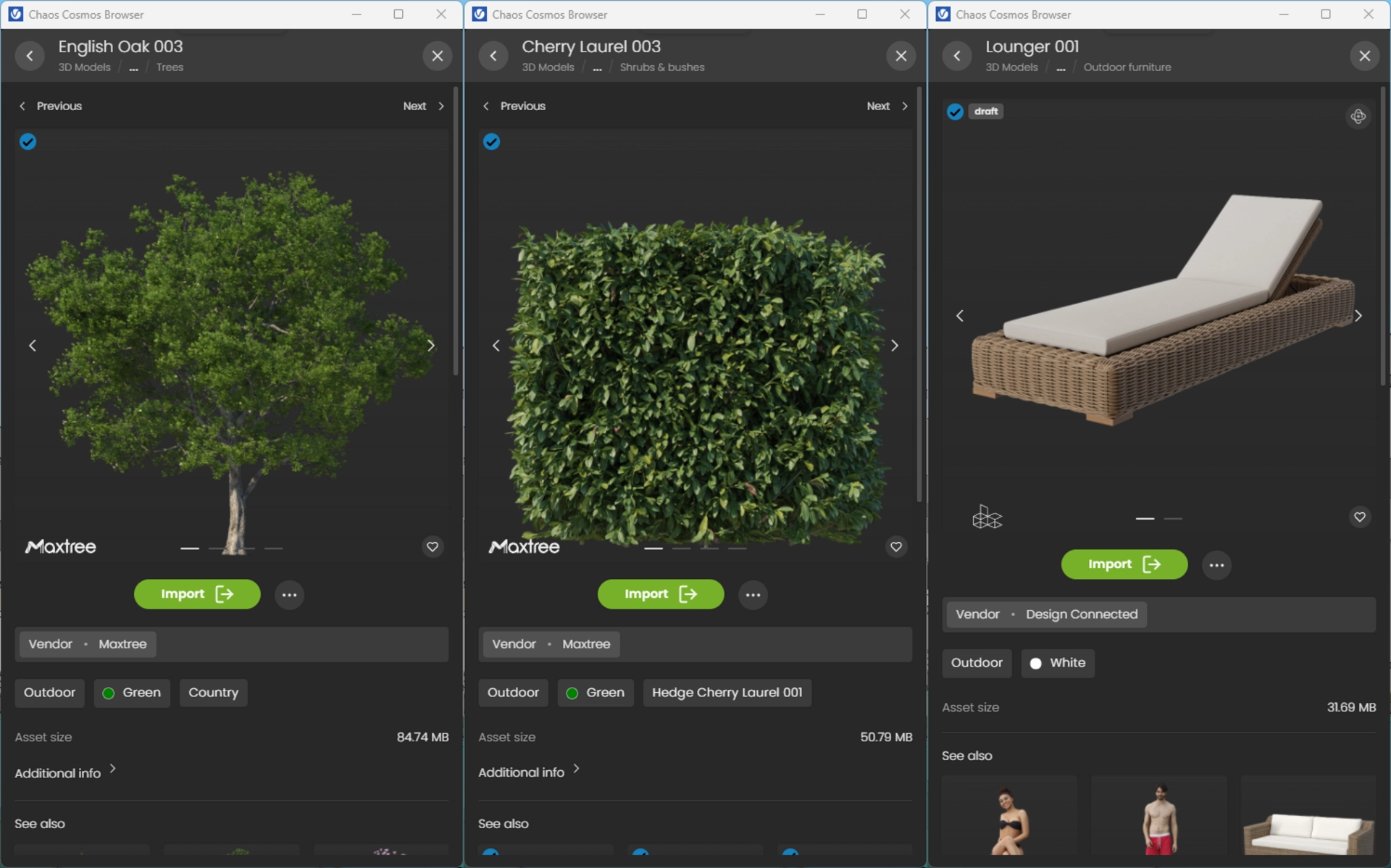
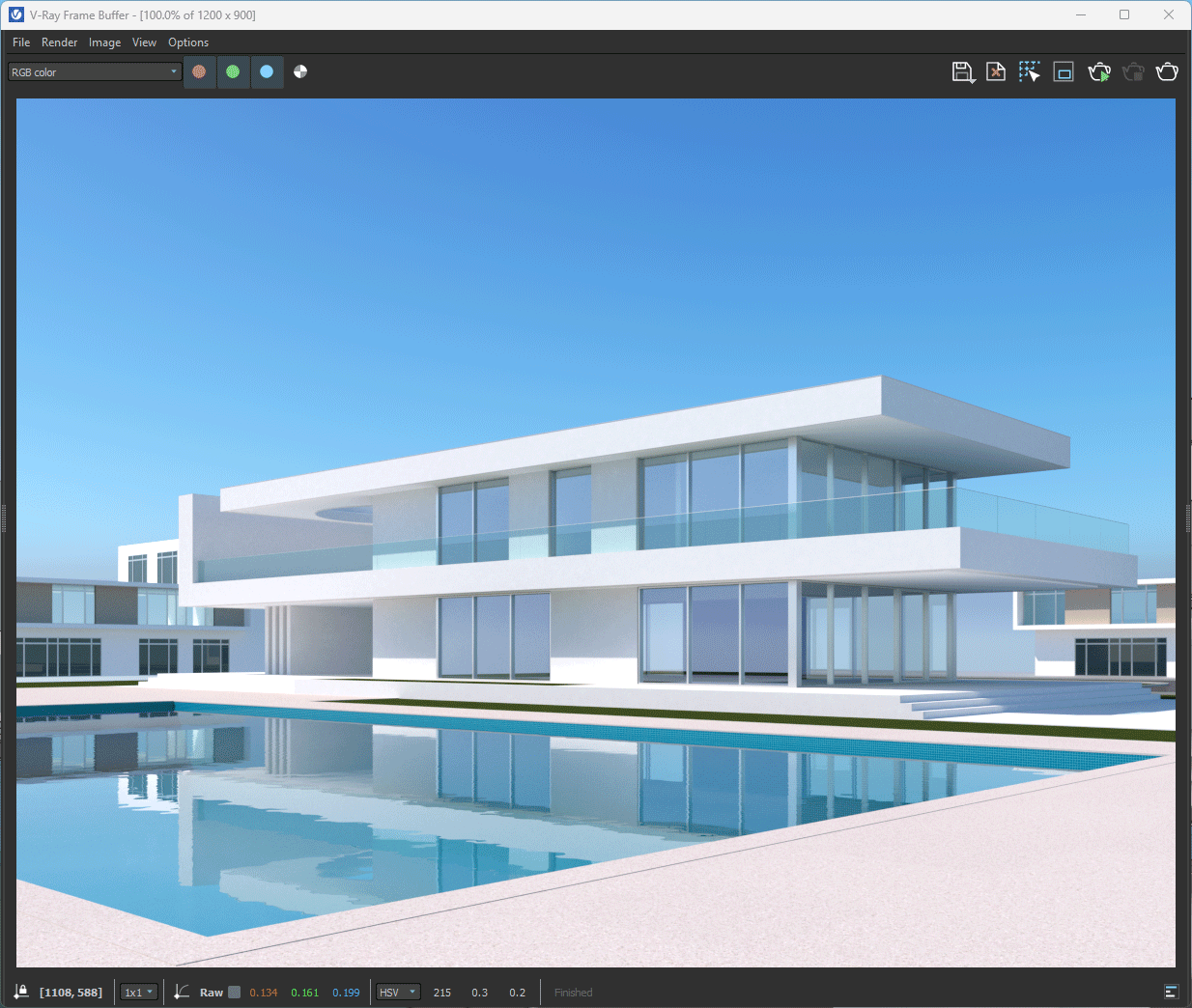
5. Rendering e post-produzione
Congratulazioni, sei pronto per il rendering finale! Torna alla scheda Settings e abilita V-Ray Denoiser, l’operazione di denoising rileva le aree in cui è presente del rumore nell’immagine e le addolcisce.
La post-produzione è fondamentale per ottenere immagini migliori, e V-Ray include un potente set di strumenti per farlo. Vai alla scheda degli elementi di rendering, assegna il preset Back to Beauty (non dimenticare di attivare il denoising per gli elementi di rendering) e aggiungi Cryptomatte. Clicca su Render.
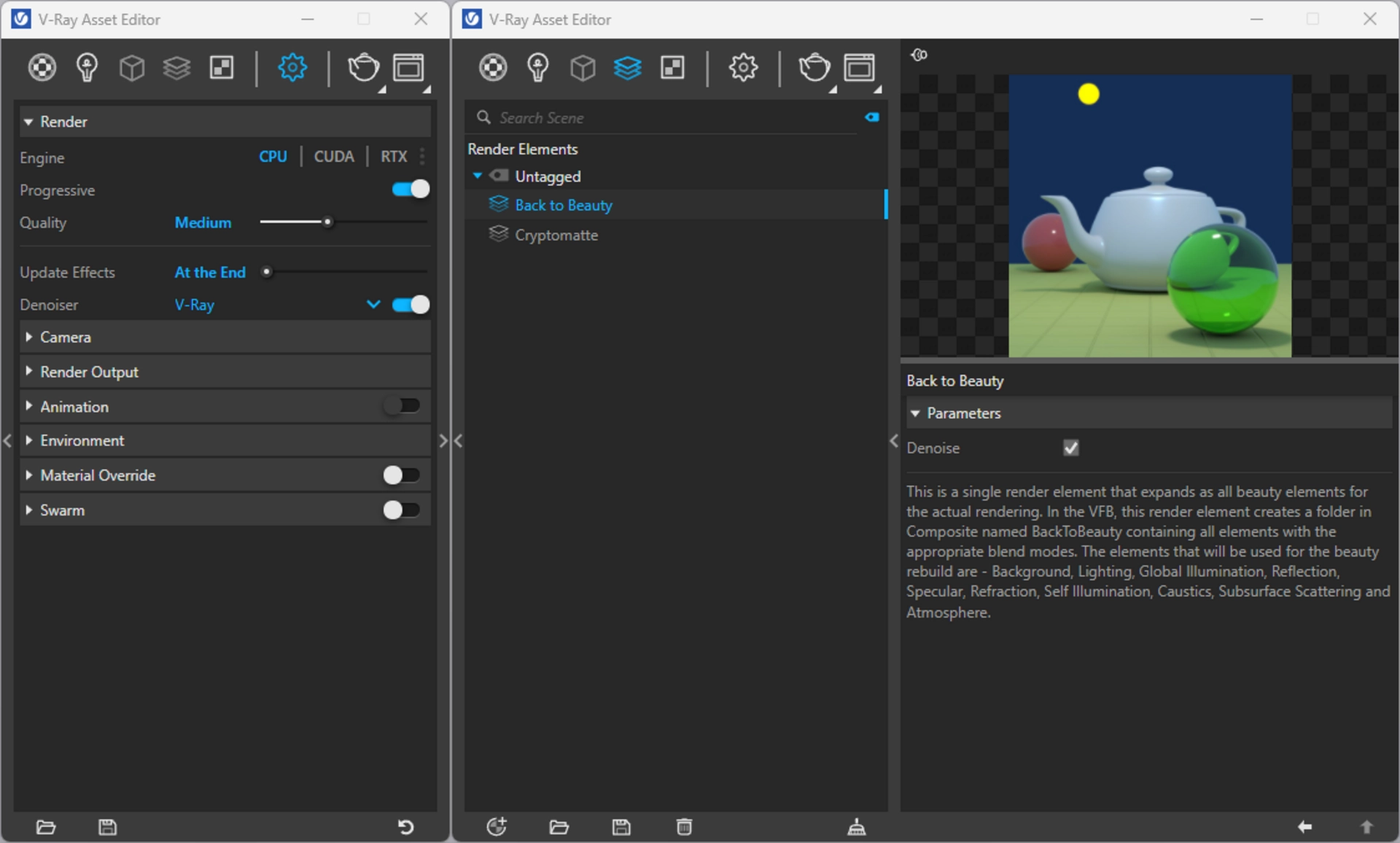
Congratulazioni, hai il tuo render finale! Ora facciamo alcune correzioni di colore. Ci sono molte possibilità di regolazione nel V-Ray Frame Buffer, ma per prima cosa modificherò leggermente i toni del cielo e della piscina.
Per regolare il cielo, lavorerò con l’elemento Rendering Background, aggiungendo un Layer di Exposure.
Ora, modificherò l’area della piscina con il Layer di Exposure, ma selezionerò solo l’area dell’acqua con la maschera cryptomatte.
Ora regoliamo un po’ il tono dell’acqua della piscina. Aggiungi prima un Layer di Exposure e, con l’aiuto della maschera cryptomatte, seleziona solo l’area dell’acqua. Ora, le regolazioni che faremo influenzeranno solo l’acqua della piscina.

Infine, fai alcune regolazioni aggiungendo un layer di Hue/Saturation.
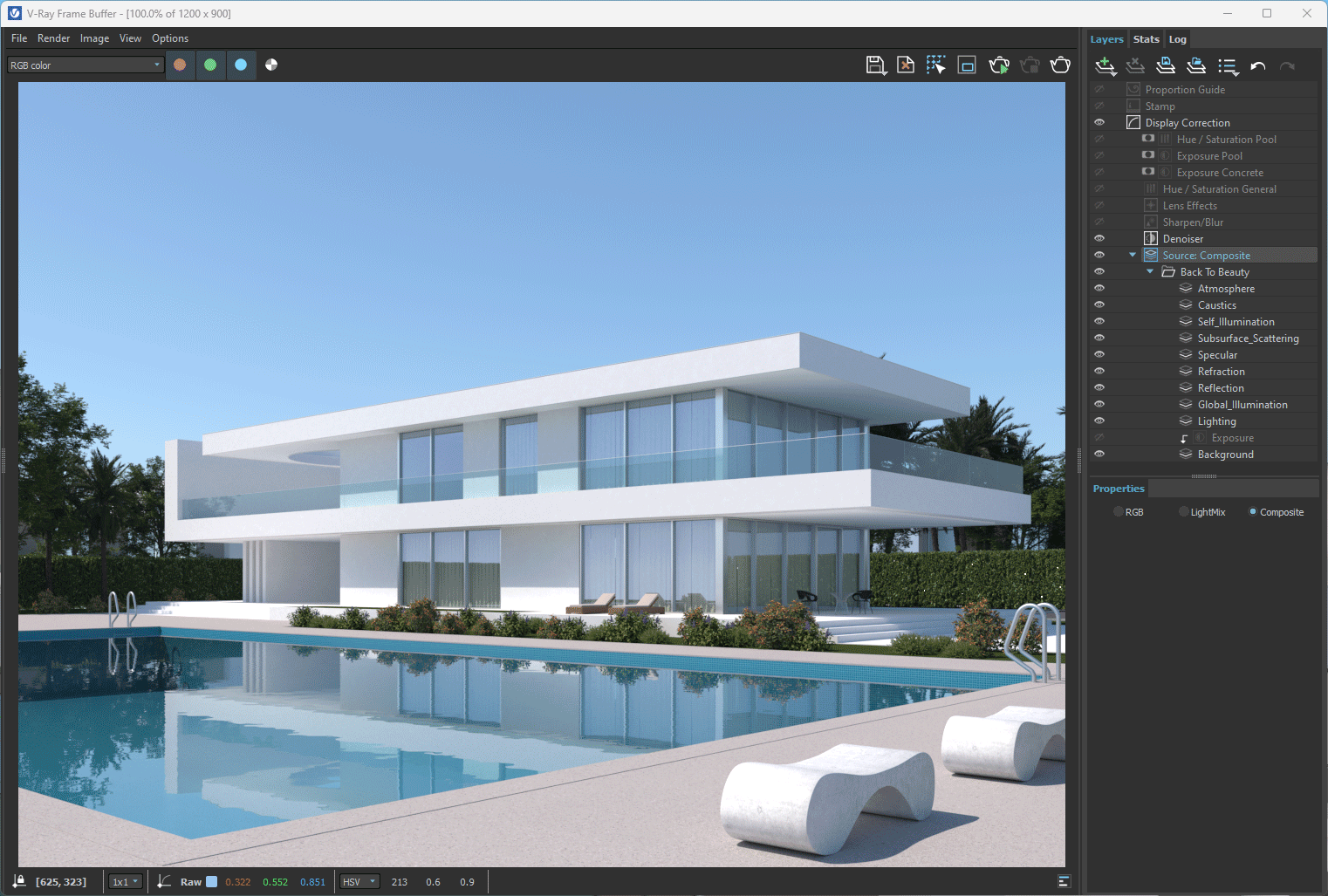
Conclusione
In pochi semplici passaggi, puoi realizzare il tuo primo rendering architettonico. V-Ray ha strumenti potenti e un flusso di lavoro semplificato per iniziare rapidamente. Vuoi estendere il livello di dettaglio? Troverai altre funzionalità che ti permetteranno di ottenere immagini iper-realistiche.








